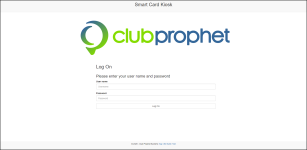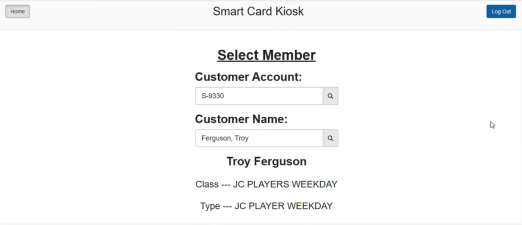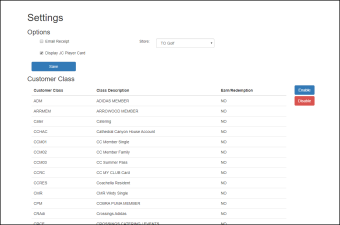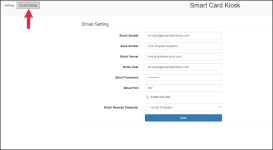Using the Smart Card Kiosk
The Smart Card Kiosk is a web app that is devoted to redeeming Smart Cards for your customers. When you log in, you can deduct smart card credits from the customer’s account by doing a name lookup and entering the number of credits that you want to reduce.
These are the web page kiosk products that Club Prophet offers:
- Prepaid
- Gift Card
- Smart Card
You will need to be set up with a URL for your Smart Card Kiosk; this URL can be used on any device with an internet connection and a browser. On the Admin side, you will also need to create or modify the email template that is sent to the customer that shows what was deducted and what is left on their Smart Card.
A typical URL for a kiosk that is running your prepaid cards would look like this:
https://secure.west.prophetservices.com/[your-company-name]PrePaid
To redeem a Smart Card credit
- In a web browser, go to your URL. The Smart Card Kiosk - Log On page displays.
- Enter the employee’s username and password.
- Click Log On. The Prepaid Kiosk page displays.
- In the Customer Name field which is the second field down, you type in the customer’s last name to do a name lookup. A list displays with matching names.
- Click Select next to the desired name. The customer’s account displays in the Select Member screen.
- You may have to scroll down to see the Smart Card items; click the item you want to redeem. The row highlights.
- Click Finalize. A Redeem Smart Card confirmation box displays.
- Click OK. The quantity of the item reduces by one in the QTY column.
To change the settings for your Smart Card Kiosk
- At the same URL that is used to log into the Smart Card Kiosk, log in using your Admin username and password. The Settings screen displays.
-
In the Options section, do the following based on your needs:
-
Select the Email Receipt checkbox if you’d like to send the customer an email about the Smart Card transaction.
-
Select the Player Card checkbox if you would like to display on the screen the results at the time you pull a customer up.
-
In the Store drop-down field, select the store this is for if you have more than one store.
-
Note: Select the All Stores option to apply all of these settings to all of your stores.
- To allow a certain customer-class to redeem their credits at a Smart Card kiosk, in the Customer Class section, select a class then click Enable.
Note: To disable, repeat the step but click Disable.
- Click Save near the top-right part of the screen.
To change the email receipt for your Smart Card Kiosk
- In the Options screen, click the Email Setting button in the top-left part of the screen. The Email Setting screen displays.
- The following fields should auto-populate with Club Prophets’ settings:
-
Email Sender
-
Alias Sender
-
Email Server
-
Email User
-
Email Password
-
Email Port
-
Select the Email Use SSL checkbox if your email uses SSL.
-
From the Email Receipt Template drop-down field, select the template that you created in the Email module.
-
Click Save. Your changes are saved and you remain on this screen.